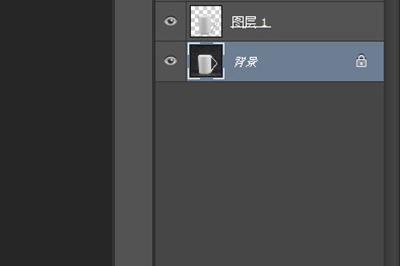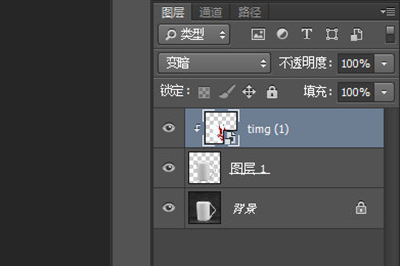导语: Photoshop这款抠图软件许多伙伴都晓得的,功能相当强大哦。今日呢,小编就带来了关于Photoshop给杯子贴图的图文操作方法哦,一起去看看吧。
Photoshop这款抠图软件许多伙伴都晓得的,功能相当强大哦。今日呢,小编就带来了关于Photoshop给杯子贴图的图文操作方法哦,一起去看看吧。
首先打开Photoshop
然后将杯子的图片导入到PS中,然后用各种选取工具比如【魔棒】,【快速选择】等选取你的杯子。如果你的杯子够白,那就可以用【选择】-【色彩范围】来选取你的杯子。总之选取杯子的方法有多种。
接着选中杯子后,按CTRL+J将你的单个杯子另外复制出一个图层来。
然后再将图案素材导入到PS中,按CTRL+T进行形状变换。并右键在菜单中选择【变形】,将图案图片调整至杯子的形状,当然了你如果你的图片和杯子的相匹配,也可以不用进行变换,将图案拖放到合适位置即可。
最后调整好后在图案图层上右键【创建剪贴蒙板】,并将图层的样式选择【正片叠低】或者【变暗】,如果你的杯子颜色带有高光或者有点透明,那么可以选择【柔光】,总之看实际的图案叠加效果而定。
快来学习学习Photoshop给杯子贴图的图文操作内容吧,一定会帮到大家的。
声明:本文来自凤凰投稿,不代表吾站网立场,版权归原作者所有,欢迎分享本文,转载请保留出处!