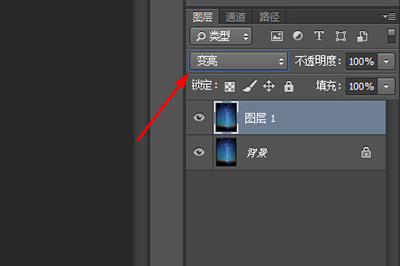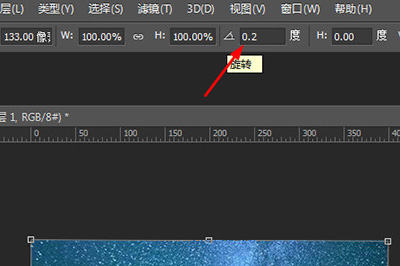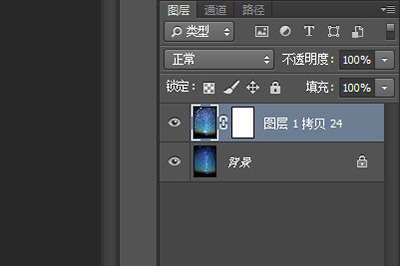大家会借助Photoshop软件打造星轨效果吗?小编今天带来的就是关于Photoshop打造星轨效果的相关操作,下面就和小编一起来学习一下Photoshop打造星轨效果的操作步骤吧,希望能够帮助到大家。
首先将原图照片导入到PS里,然后在图层中拷贝一个图层出来(快捷键CTRL+J)。并将图层类型调为【变亮】。
接着将该图层使用【调整工具】(快捷键CTLR+T),在上方的菜单中将【旋转度数】设置为0.2或者0.1。
然后在旁边【插值】中选择【两次立方(较平滑)】。调整好后切记一定好点击旁边的勾勾确定。
重要步骤,使用【再次变换】快捷键CTRL+SHIFT+ALT+T,按照按照刚才设定的数值,将图层进行复制。
当图层复制出20个时,星空的星轨效果就出来了。
然后将这几个复制出来的图层选中后右键合并图层。然后将其建立蒙板。
因为再为星空弄成星轨效果同时,地面也会被扭曲,我们最后一个步骤就是在蒙板上通过画笔,将地面的部分涂抹,令其还原成正常的效果。
还不了解Photoshop打造星轨效果的相关操作方法的朋友们,不要错过小编带来的这篇文章哦。
本文来自凤凰投稿,不代表吾站网立场,版权归原作者所有,欢迎分享本文,转载请保留出处!