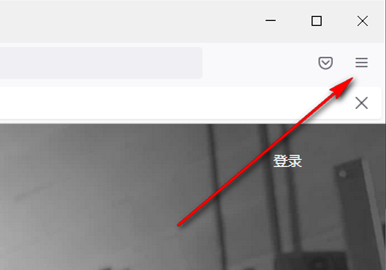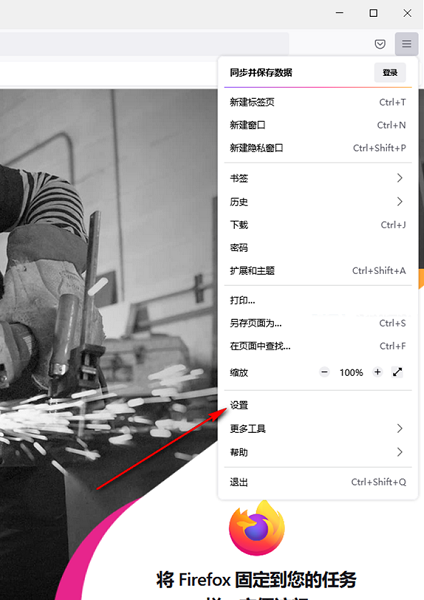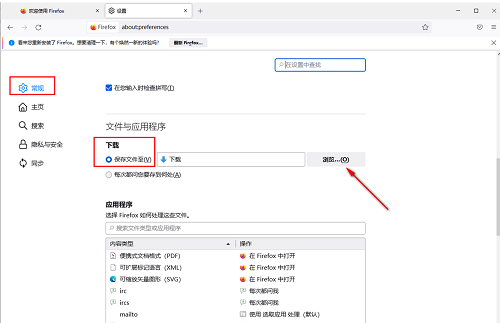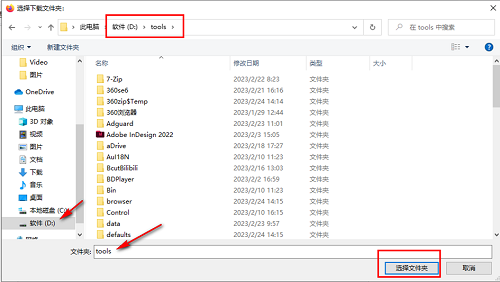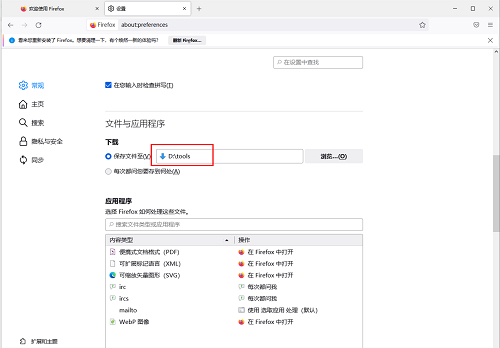近期有很多小伙伴咨询小编火狐浏览器怎么更改文件下载路径,接下来就让我们一起学习一下火狐浏览器更改文件下载路径的方法吧,希望可以帮助到大家。
火狐浏览器怎么更改文件下载路径?火狐浏览器更改文件下载路径的方法
1、首先我们需要进入到火狐浏览器的主页面中,然后点击右上角的图标,如下图所示。
2、这时在打开的窗口中我们需要将【设置】选项单击打开进入到页面中进行操作,如下图所示。
3、进入到设置页面之后,在左侧的位置将【常规】这个选项用鼠标单击,然后在右侧页面将【下载】这个选项找到,勾选【保存文件】选项勾选上,然后用鼠标左键点击【浏览】按钮,如下图所示。
4、这时在弹出的本地文件夹页面中,根据自己的需要选择文件要保存的路径,比如小编设置的是【d/tools】,之后点击【选择文件夹】,如下图所示。
5、最后我们选择好的文件路径就会体现在【保存文件至】后面的框中,那么当我们在下载文件的时候,就不用手动更改了,如下图所示。
上面就是小编为大家带来的火狐浏览器怎么更改文件下载路径的全部内容,更多精彩教程尽在本站。
声明:本文来自凤凰投稿,不代表吾站网立场,版权归原作者所有,欢迎分享本文,转载请保留出处!