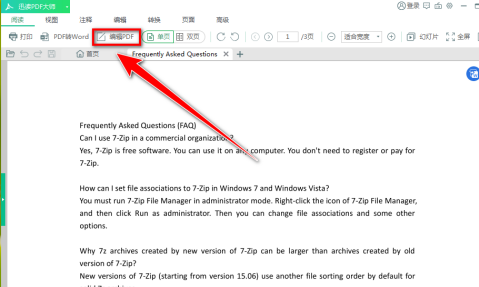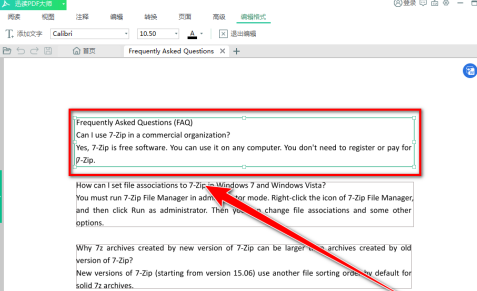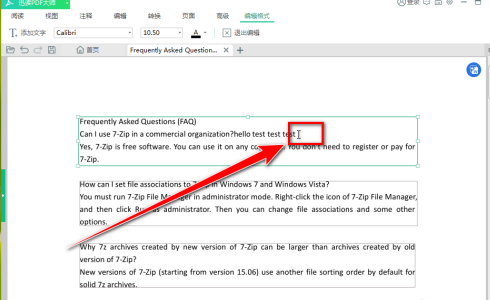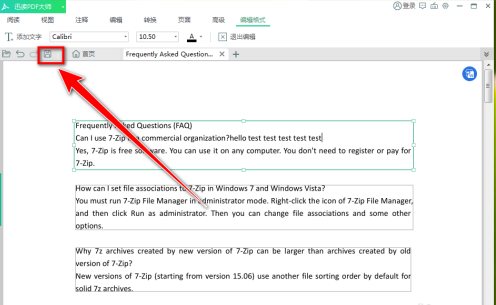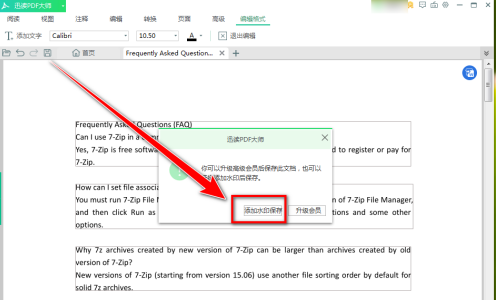导语: 想必大家对迅读PDF大师这款软件,并不陌生,不过你们知道迅读PDF大师怎样编辑PDF文档吗?以下文章就带来了迅读PDF大师编辑PDF文档的方法,让我们一起来下文看看吧。
想必大家对迅读PDF大师这款软件,并不陌生,不过你们知道迅读PDF大师怎样编辑PDF文档吗?以下文章就带来了迅读PDF大师编辑PDF文档的方法,让我们一起来下文看看吧。
迅读PDF大师怎样编辑PDF文档?迅读PDF大师编辑PDF文档的方法
打开迅读PDF大师,点击左上角的“文件夹”图标。
在“打开”窗口中,选择需要编辑的PDF文档,再点击“打开”按钮。
打开pdf文档后,点击工具栏上的“编辑”按钮。
在pdf文档中,点击需要修改的段落,此段落变为可编辑状态。
在段落变为可编辑状态后,将鼠标移到需要编辑的文字后,即可进行添加或删除文字的操作。
编辑完成后,点击工具栏上的“保存”按钮。
免费用户保存时,只能选择“添加水印保存”。
以上就是小编带来的迅读PDF大师编辑PDF文档的方法,更多相关资讯教程,请关注本站。
声明:本文来自凤凰投稿,不代表吾站网立场,版权归原作者所有,欢迎分享本文,转载请保留出处!