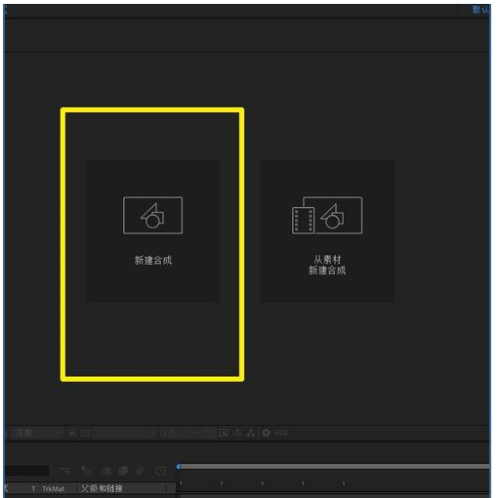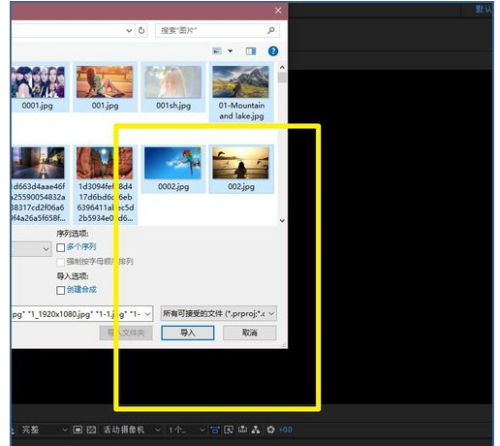导语: 小伙伴们知道Adobe Media Encoder如何设置视频保存位置吗?今天小编就来讲解Adobe Media Encoder设置视频保存位置的方法,感兴趣的快跟小编一起来看看吧,希望能够帮助到大家。
小伙伴们知道Adobe Media Encoder如何设置视频保存位置吗?今天小编就来讲解Adobe Media Encoder设置视频保存位置的方法,感兴趣的快跟小编一起来看看吧,希望能够帮助到大家。
第一步:打开Adobe Media Encoder之后,点击页面中间的新建合成。
第二步:为我们新的合成起一个名称,点击确定。
第三步:合成新建完成之后,在电脑文件夹中找到需要使用的素材,点击打开。
第四步:点击页面左上角菜单栏中的合成,选择Adobe Media Encoder。
第五步:点击页面右上角的输出文件位置。
以上就是小编给大家带来的Adobe Media Encoder如何设置视频保存位置的全部内容,希望能够帮助到大家哦。
本文来自凤凰投稿,不代表吾站网立场,版权归原作者所有,欢迎分享本文,转载请保留出处!