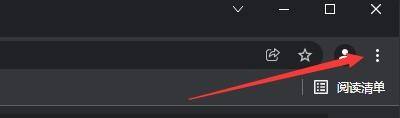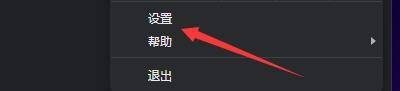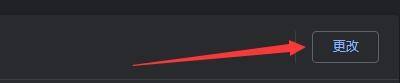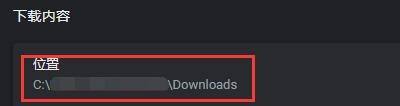导语: 很多小伙伴在使用Google浏览器的时候,想知道怎么更改下载保存位置,下面小编就为大家分享更改方法,感兴趣的小伙伴不要错过哦!
很多小伙伴在使用Google浏览器的时候,想知道怎么更改下载保存位置,下面小编就为大家分享更改方法,感兴趣的小伙伴不要错过哦!
Google浏览器怎么更改下载保存位置?Google浏览器更改下载保存位置方法
1、首先点击“Google”;
2、然后在“Google”窗口中,点击“菜单”;
3、在弹出下拉栏中,点击“设置”;
4、接着在“设置”窗口中,点击“下载内容”;
5、最后,点击“更改”,在弹出本地窗口中,选择下载内容存放位置即可。
以上这篇文章就是Google浏览器更改下载保存位置方法,更多教程尽在本站。
本文来自凤凰投稿,不代表吾站网立场,版权归原作者所有,欢迎分享本文,转载请保留出处!