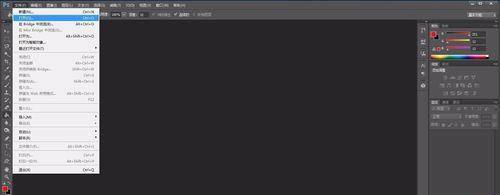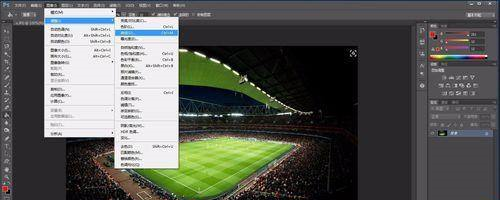导语: 近日有一些小伙伴咨询小编Photoshop8.0怎么使用曲线调整图片对比度?下面就为大家带来了Photoshop8.0使用曲线调整图片对比度的方法,有需要的小伙伴可以来了解了解哦。
近日有一些小伙伴咨询小编Photoshop8.0怎么使用曲线调整图片对比度?下面就为大家带来了Photoshop8.0使用曲线调整图片对比度的方法,有需要的小伙伴可以来了解了解哦。
Photoshop8.0怎么使用曲线调整图片对比度?Photoshop8.0使用曲线调整图片对比度的方法
1、打开计算机里面的photshop打开所要调整的图片。
2、鼠标移动到图像,移动到调整,再移动到曲线。
3、就可以调整图片了光标上面是调整亮度区域,下面是调整暗区域。
以上就是给大家分享的Photoshop8.0怎么使用曲线调整图片对比度的全部内容,更多精彩教程尽在本站!
本文来自凤凰投稿,不代表吾站网立场,版权归原作者所有,欢迎分享本文,转载请保留出处!