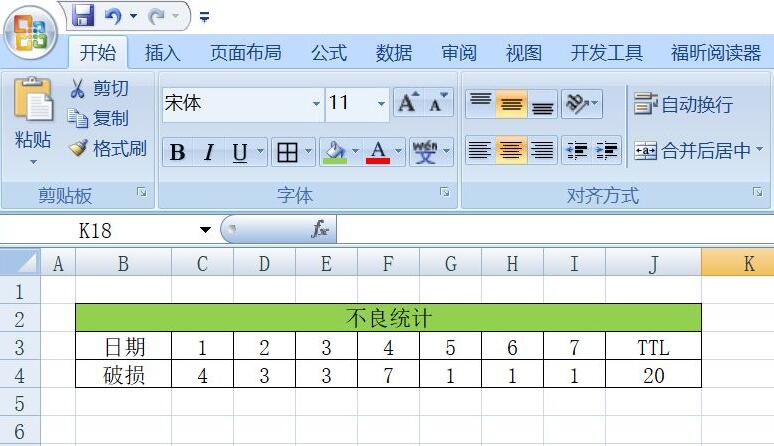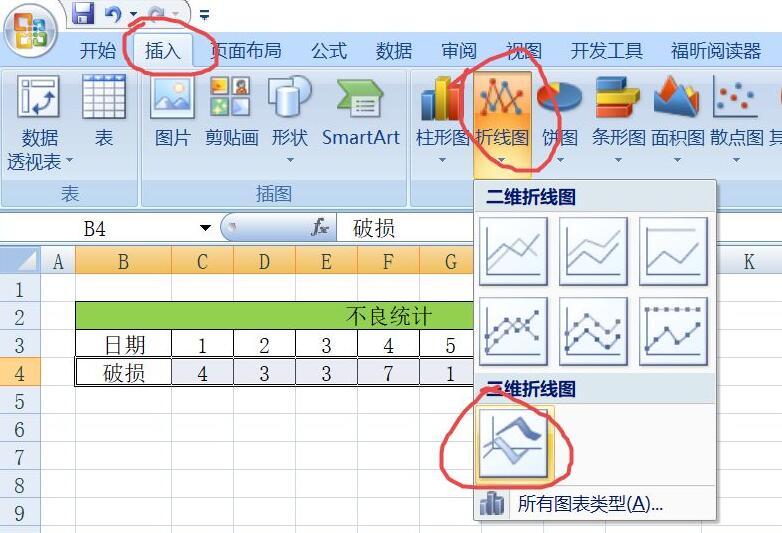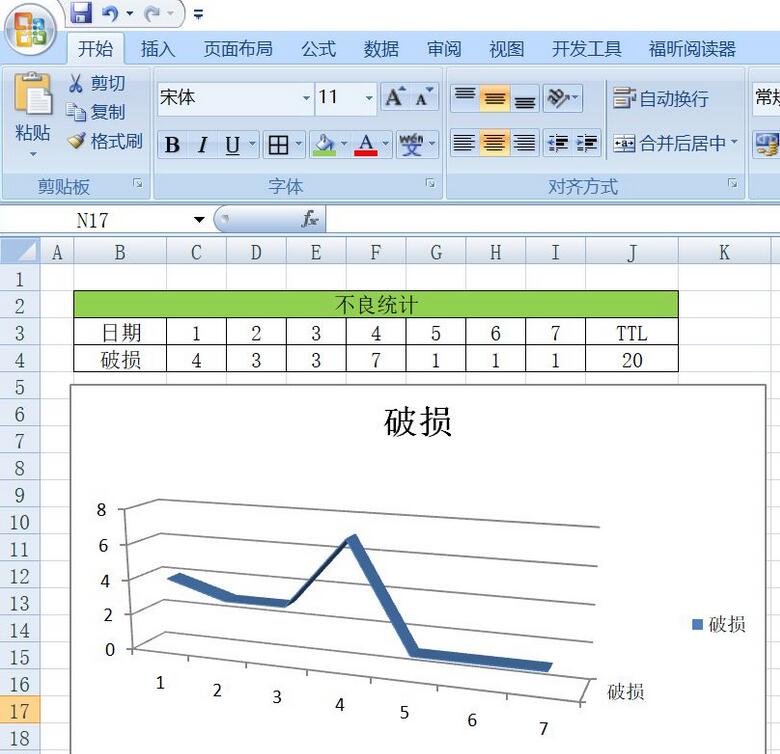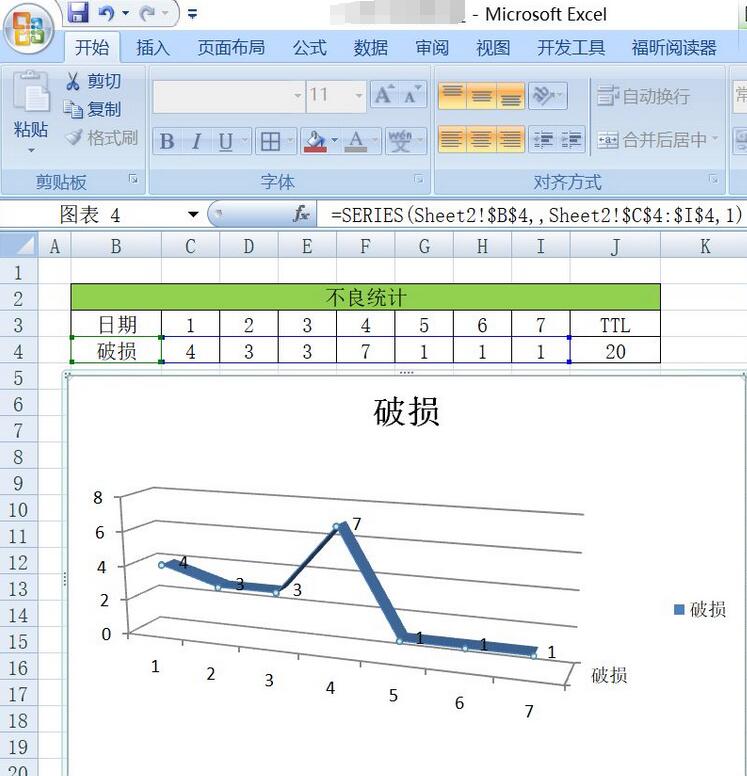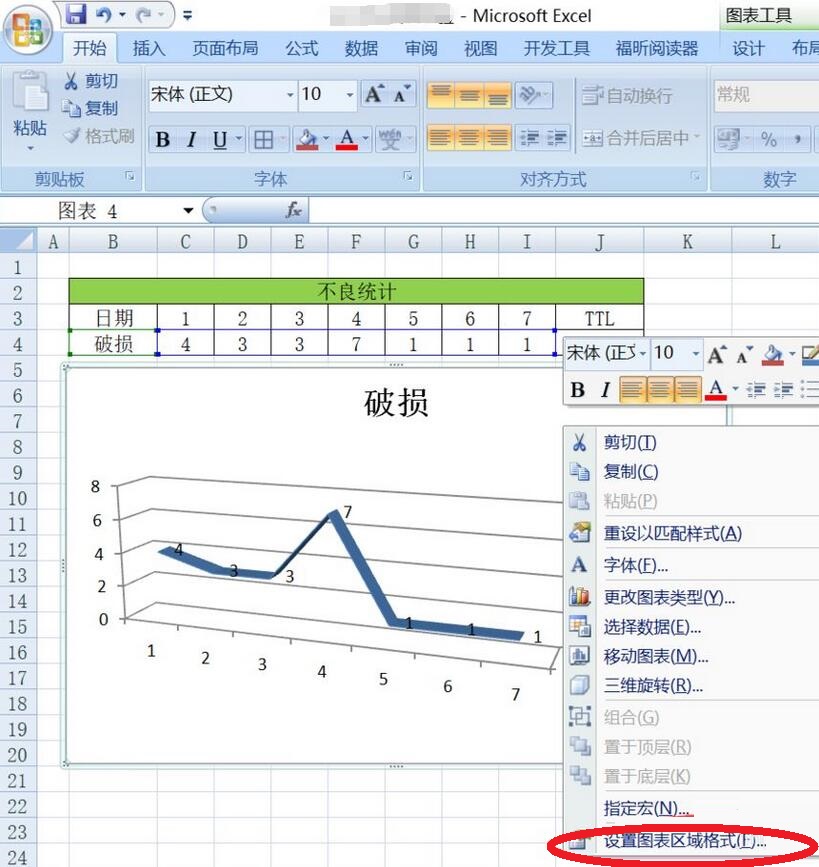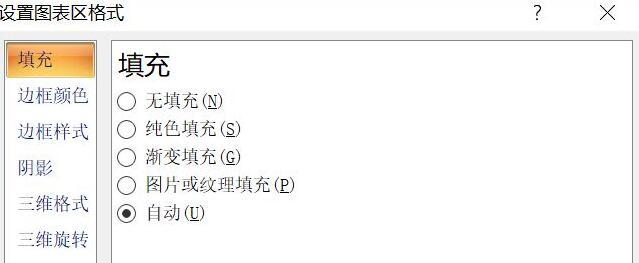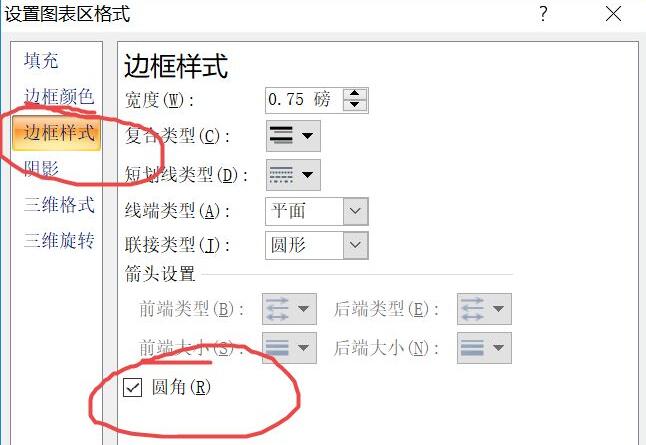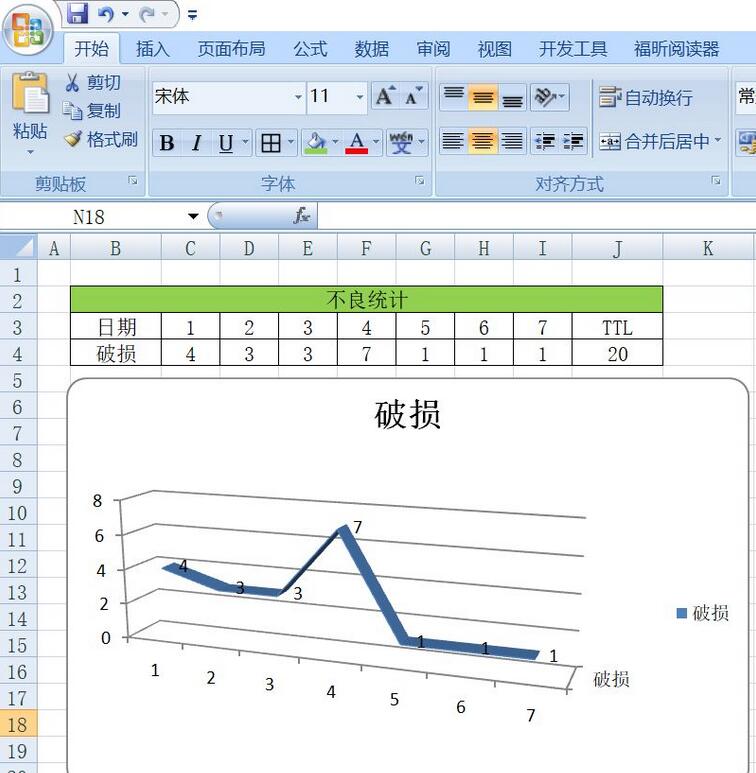导语: 最近有很多朋友在咨询小编office2007 Excel怎么插入三维折线图?那么针对这个问题,小编今天就和大家分享一下office2007 Excel插入三维折线图教程哦,希望可以帮助到有需要的朋友哦。
最近有很多朋友在咨询小编office2007 Excel怎么插入三维折线图?那么针对这个问题,小编今天就和大家分享一下office2007 Excel插入三维折线图教程哦,希望可以帮助到有需要的朋友哦。
首先,打开office2007 Excel,依照图示,制作一个表单;
然后,选中破损那一行的数值,如图所示;
接着,点击插入,选择折线图,选择三维折线图,如图所示;
随后,弹出图表如图示,然后我们将图表移动至表格下方;
点击三维折线图内部的三维折线,如图所示;折线边缘处有小圆点,说明已经选中;
进行右击,选择添加数据标签;
弹出界面如图;
我们选择图表,选择右击,弹出界面,如图示;然后我们选择设置图表区域格式;
弹出界面如图示;然后我们选择边框样式,选择圆角,然后关闭;
最后,就成功插入三维折线图了。
以上就是小编带来的office2007 Excel插入三维折线图教程,有需要的朋友赶快来学习一下吧。
本文来自凤凰投稿,不代表吾站网立场,版权归原作者所有,欢迎分享本文,转载请保留出处!