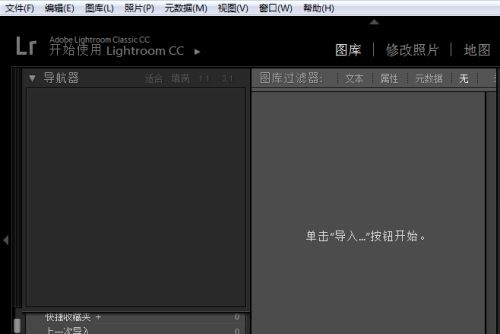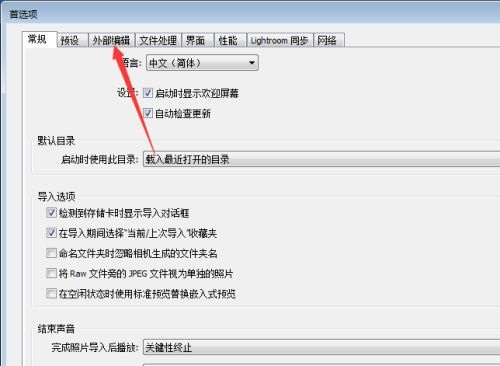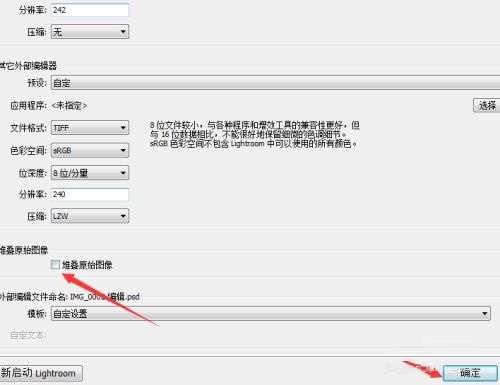导语: 近日有一些小伙伴咨询小编Adobe Photoshop Lightroom怎么关闭堆叠原始图像?下面就为大家带来了Adobe Photoshop Lightroom关闭堆叠原始图像的方法,有需要的小伙伴可以来了解了解哦。
近日有一些小伙伴咨询小编Adobe Photoshop Lightroom怎么关闭堆叠原始图像?下面就为大家带来了Adobe Photoshop Lightroom关闭堆叠原始图像的方法,有需要的小伙伴可以来了解了解哦。
第一步:首先,需要打开Lightroom软件(如图所示)。
第二步:然后点击Lightroom菜单中的编辑(如图所示)。
第三步:会弹出下拉菜单,然后选中为首选项(如图所示)。
第四步:进入到首选项界面中,点击左侧中外观编辑选项(如图所示)。
第五步:去掉勾选堆叠原始图像选项(如图所示)。
第六步:去掉勾选堆叠原始图像选项之后,点击确定即可(如图所示)。
以上就是小编给大家带来的Adobe Photoshop Lightroom怎么关闭堆叠原始图像的全部内容,希望能够帮助到大家哦。
本文来自凤凰投稿,不代表吾站网立场,版权归原作者所有,欢迎分享本文,转载请保留出处!